A Gesture and its related action is defined in UPDD Commander thus:

The basic entry caters for the gesture to be performed without a modifier trigger. Modifiers are described in a dedicated modifier section.
Gesture definitions generally cater for 1 to 5 finger gestures. Under Windows, 6+ finger usage can be set to post all touches through to Windows.
A gesture definition is made up of the following components:
| Component |
Description |
| Gesture ID |
Shows the name of the associated gesture: e.g. One Finger Drag |
| Gesture setting |
If shown, indicates there are settings associated with the gesture as per the One Finger Drag setting dialog:
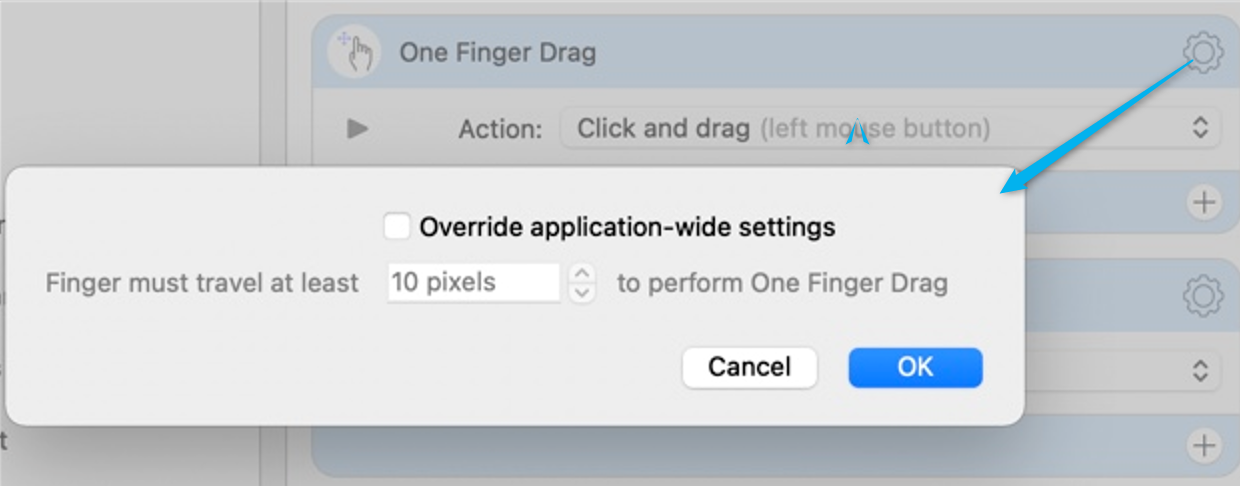
|
| Action name |
Indicates the action to be performed when the gesture is detected, in this example Click and drag (with the left mouse button) |
| Action setting |
Expands the action entry to show the action settings
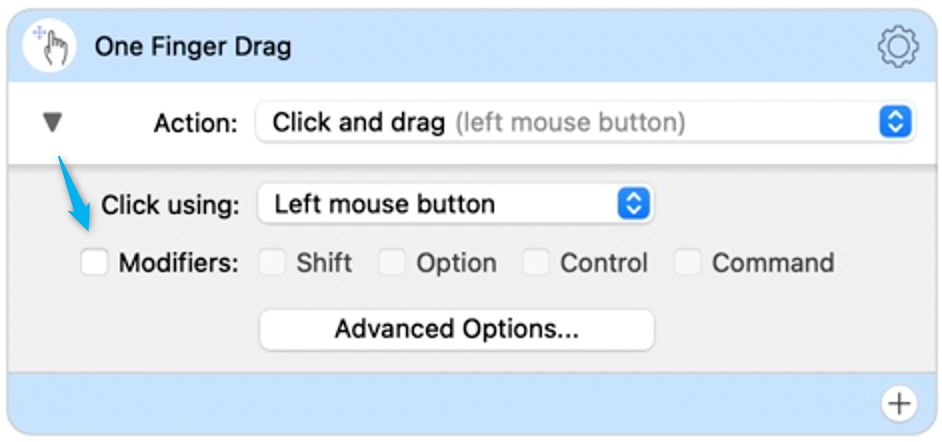
Click based actions can indicate the mouse button to use, and also emulate keyboard modifiers if required.
Some Action settings also have additional Advanced options. |
| Modifiers |
Introduced in UC version 1.3.0 this section allows you to add additional copies of the same gesture that are associated with modifier triggers.
In this simple example, we have added a keyboard modifier option to generate a left click and drag instead of the right click action set as the default for a One Finger Press:
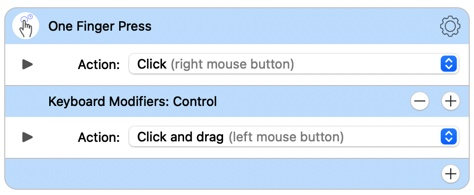
Holding down the keyboard control key and then performing One Finger Press will generate a left click and drag (pen down on touch, pen up on release) rather than a right mouse click (pen down/up). This is useful if you have an onscreen control that needs to be held down to function correctly, but you still want to retain the option to generate a right click on press elsewhere. In this particular case, you could use the more targetted modifier 'UI element' trigger, such that if the control was on the screen then the One Finger Press will generate the left mouse 'click and drag' action - no need for keyboard input. For more information, see the dedicated modifier section. |
A default set of gestures and the associated actions to be performed is defined at the highest application level against the 'All Applications' application entry.
Selecting the 'All Applications' entry in the Applications List will display the default set of gestures. They can be changed if required but represent the most likely used set of gestures and related actions, so change with caution.
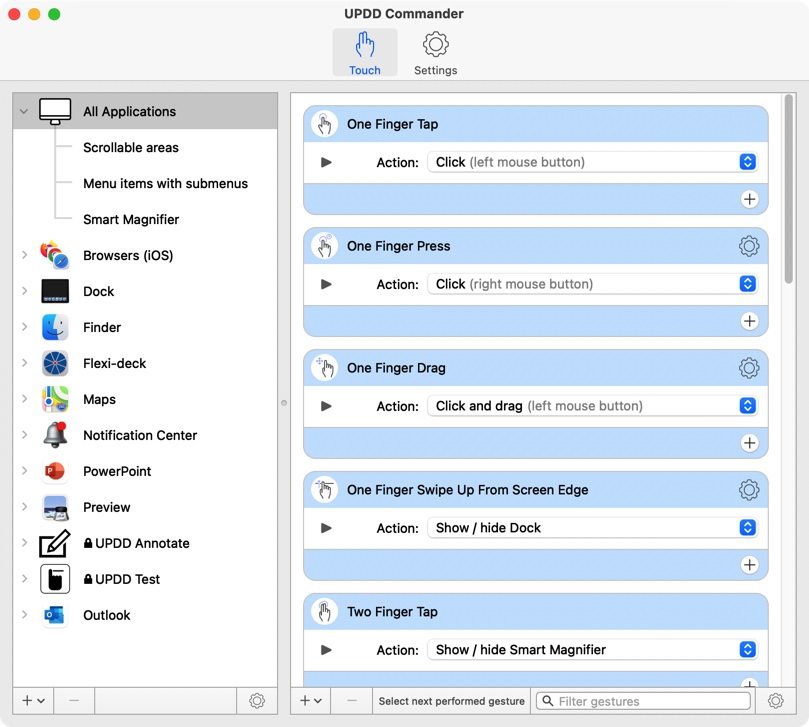
The applications and groups defined below the 'All Applications' entry will, by default, inherit the default set of gestures, but they can be removed or changed as required for the selected application or group.
If an application does not want to inherit the default set of gestures, they can be disabled in the gesture global dialog.
Any inherited gestures will be listed to view only (if listing option is enabled) .
Gestures and actions that have been added or updated for the specific application or group are listed at the top of the gesture list:
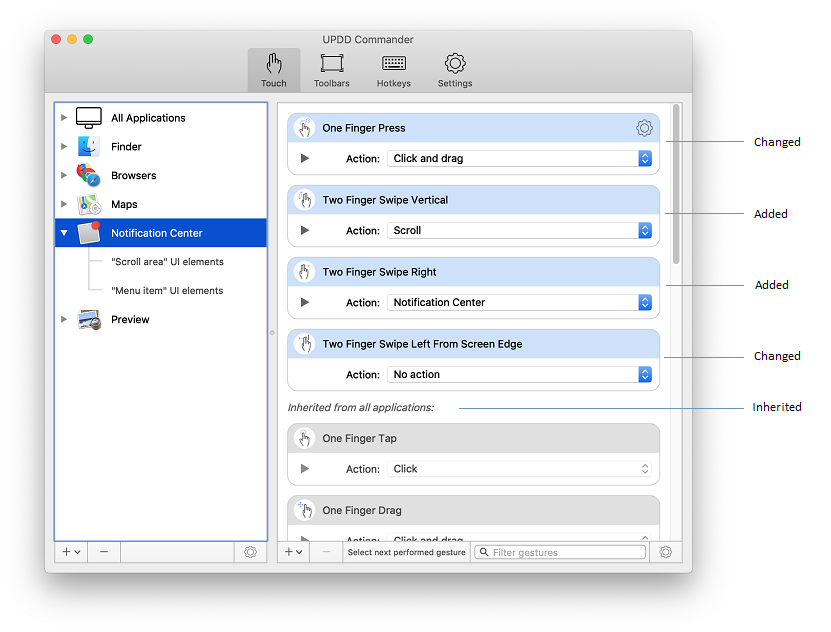
In the above example, you can see the gestures inherited from 'All applications' and the changes that have been made to accommodate the different control needed by the Notification Center.
Updating Gestures
Gestures definitions defined within the All Applications group can be considered the system-wide default gestures and action used to control the desktop and applications, and therefore should be changed with caution.
Additional application or application groups are created to define gestures and related actions required by the application or group for two specific reasons:
- Because the default 'All Applications' gesture set does not offer the full functionality required by the application or application group.
- To protect against changes that may be made to the 'All Applications' gestures/actions that might have a detrimental affect on the application gesture usage.
Selecting an entry in the Application List will list the gesture set as shown in the 'Notification' example above.
For a newly created application in the Application list it will initially list the inherited gesture set unless set to not inherit global settings in the gesture control bar, settings option:
| Newly added showing inherited gestures from All Applications |
Modified with added application related gesture |
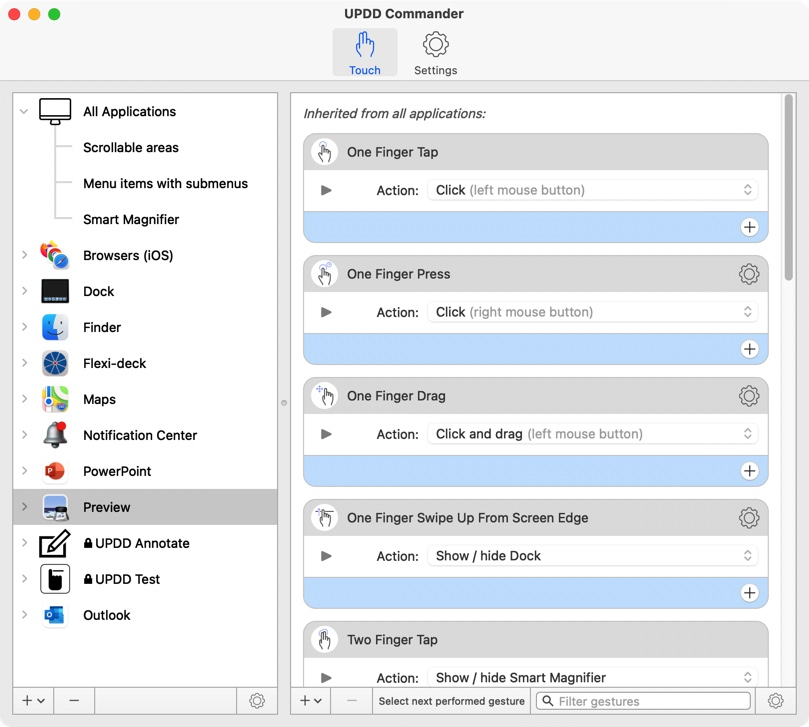
|
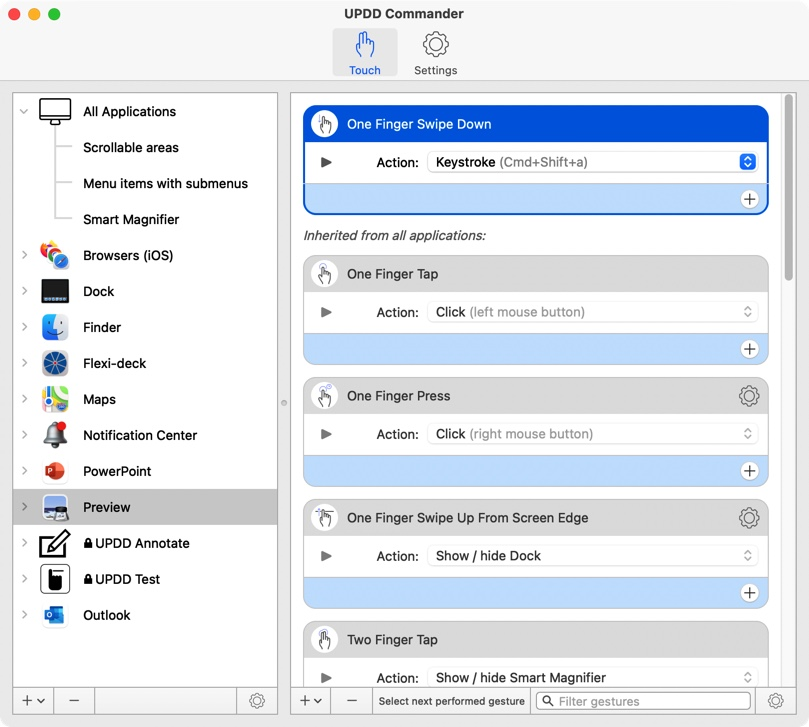 |
If you want to modify one of the inherited gestures, simply double-click on the gesture, and it will be positioned above the inherited list and enabled for change.
To add one that is not in the inherited list, use the gesture control bar, Add control.
In the above example, One Finger Swipe Down has been added and set to keystroke Cmd+Shift+a, to toggle on /off the Mark Up Toolbar in the Preview window.
The gesture control bar is used to configure the gesture set as required:

| Control |
Description |
 |
Add a gesture definition specific to this application or group.
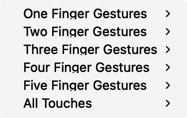
The 'All Touches' option is used to indicate that all touches are posted on the TUIO protocol for this application, implying that the application is a TUIO Client and supports the TUIO interface.
|
 |
Remove a gesture definition specific to this application or group. |
| Select next... |
Jumps to the gesture definition that matches the next gesture performed on the touch screen, as described here. |
| Filter gestures |
Used to filter the gesture list. e.g.'One' in this field will list all one finger gestures. |
 |
Application related settings.
|
Application related settings
The settings are specific to the selected application in the application list:
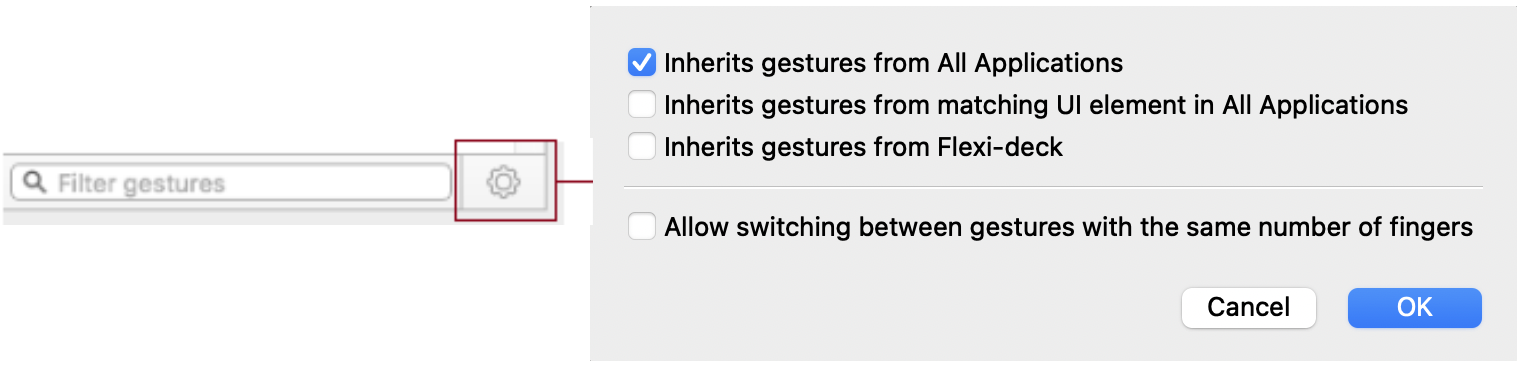
Inherits global settings
Indicates if an application inherits the default set of gestures and actions. Enabled by default.
Allow switching between gestures with the same number of fingers
This allows switching between different gestures that involve the same number of fingers without lifting off.
For example, with this setting enabled, you can switch between the two finger drag, rotate, swipe, and pinch / expand gestures without having to remove your fingers from the touch device after each gesture.
This is enabled in Maps as this application supports this feature. It could be useful in other apps but is disabled by default.
Supported gestures
The individual supported gestures are as follows:
| One |
Two |
Three, Four, Five |
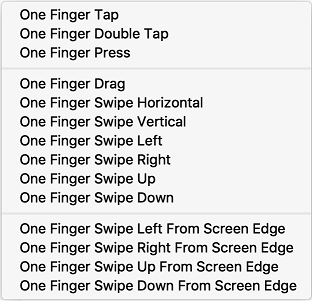 |
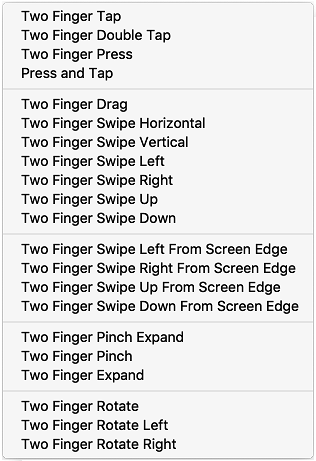 |
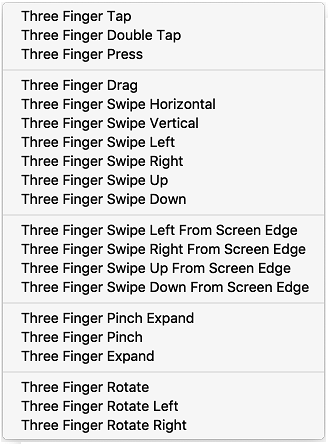 |
Gesture settings
Individual gesture setting
Some gestures will have associated settings defined behind a gear icon in the upper right corner of the gesture.
Selecting the gear icon will reveal the gesture settings dialog, as in this example for the One Finger Press gesture:
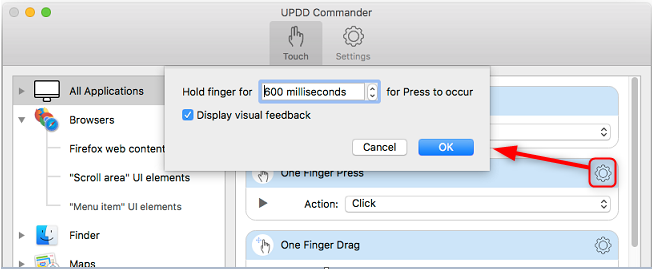
Here are examples of some gesture settings:
Gesture actions
An action is associated with a gesture so that when it is performed the action will be triggered.
Use the Action dropdown to select the desired action:
Note: The action list will differ depending on the gesture in use, e.g. it makes no sense to offer a multi-touch action such as Rotate, zoom etc on a single finger gesture.
An action like "Swipe between full-screen apps" is only available for gestures like swipe horizontal, swipe vertical, rotate, pinch and expand, and such, because the requirements for that action are that a gesture can proceed in either direction along a single axis. Therefore, it's not listed for gestures like tap, swipe left, swipe right, rotate left, etc. This particular action is the default action for the "three finger swipe horizontal" action in Default Gestures.
Hover over the action name and a tool tip will open to describe the action function

Full action list
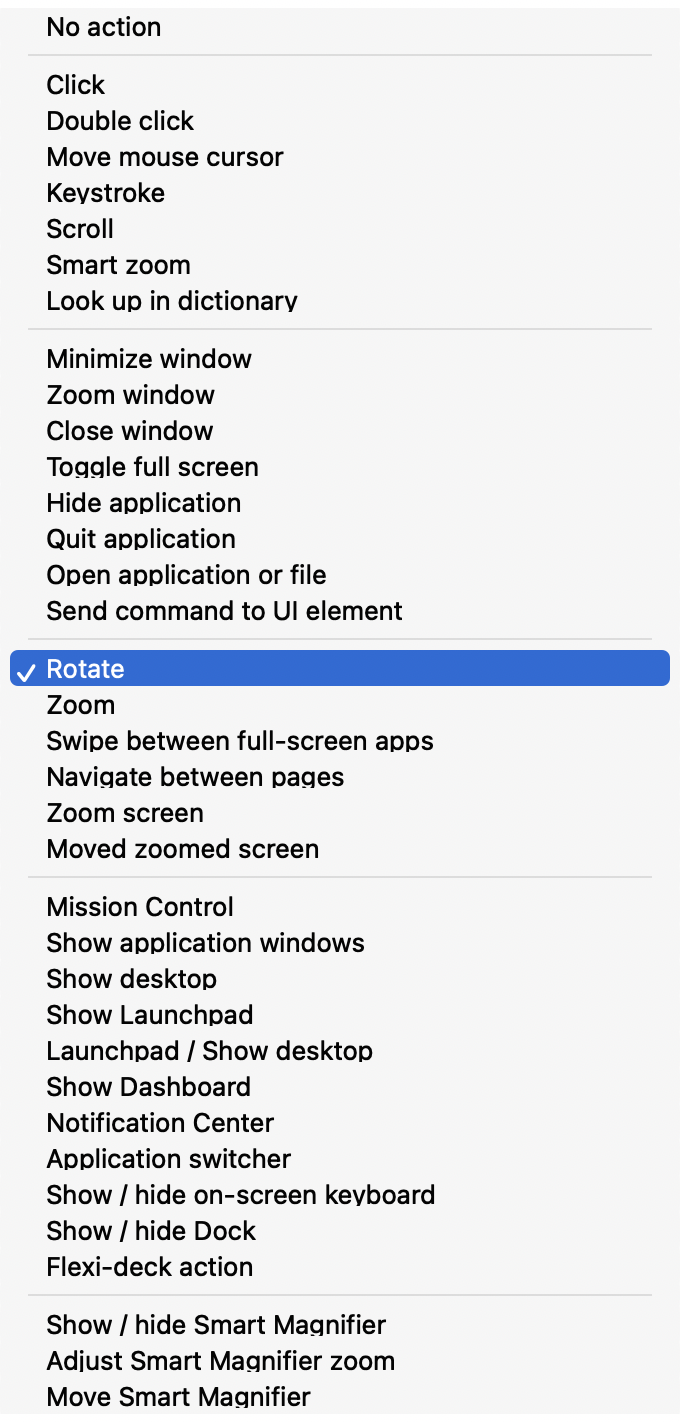
Many of the actions shown above are self-explanatory and come with tool tips, others need further clarification...
| Action |
Clarification |
| Send Command to UI element |
"Send command" triggers an action in the UI element directly underneath of the gesture without involving the mouse or keyboard.
The commands are:
Press: causes the element to be pressed as though it was clicked with the mouse
Show menu: shows the element's context menu (if it has one) as though it was right-clicked
Raise: causes a window to become frontmost
Pick: selects a menu item
Confirm: simulates pressing the return key
Cancel: simulates pressing a cancel button
Increment: increments the value of the UI element
Decrement: decreases the value of the UI element
Show alternate UI: Show alternate or hidden UI. This is often used to trigger the same change that would occur on a mouse hover.
Show default UI: This is often used to trigger the same change that would occur when a mouse hover ends.
Show Expose (Dock only): Invoke Expose for the application under the cursor (on a Dock application icon).
Not every UI element supports each action, and most only support one or two.
If the action is not supported by the UI element (for example sending a "press" command to a text label) then the gesture action has no effect.
|
Each Action will have standard and advanced settings to tailor its behaviour, as per these examples:
Action settings notes
Clickable UI element
Some MacOS controls are small and can be difficult to accurately select with a touch screen, especially when using a large stylus such as a finger, so we have introduced a 'Click nearest clickable UI' option for each click action to locate the nearest clickable UI element within a defined pixel radius to the point of touch and direct the click to that control. This will distort the touch if a click UI is near the point of touch and can be disabled at an individual gesture or system wide level.