Double clicking on a touch screen relies on double click related settings set to a tolerance that allows a touch screen to be used to generate the double click.
The UPDD Console allows you to test double click in the Touch, Device dialog:

In most cases it is likely the double click function will work as expected with the standard driver or gesture settings but it is possible that with large touchscreens, especially infrared or optical, it may be more difficult and some of the settings below may help.
UPDD assisted double click setting
As discussed it is sometimes more difficult to double click elements with a touch screen than with a device such as a mouse due to the difficulty touching the same location with adequate accuracy twice avoiding movement of the touch during each of the clicks. UPDD supports an “assisted double click” feature that assists double clicking by generating a second touch at the same location of the previous one.
These settings can also be set in the same UPDD Console dialog as discussed above:

These settings relate to assisted double click for a device:
assisted_double_click.time_ms This is a time in milliseconds.
assisted_double_click.width_pixels This is a screen measurement in pixels.
The actual values chosen for the settings will vary according to the screen resolution and the nature of the touch input; but in tests, ms = 500 to 750 and pixels 75 to 100 worked well.
An assisted double click will be performed when:
- The time since the end of the previous touch is less than assisted_double_click.time_ms
- The distance between the previous point of touch and the actual position of the second touch is less than assisted_double_click.width_pixels in either direction (X or Y)
This means that two touches landing in approximately the same location within a short time interval are treated as being at exactly the same spot, making double clicking much easier.
It should be born in mind that this does introduce a small deviation in the input in cases where movement immediately follows touch, e.g. in drawing and in such cases this feature might not be desirable; however in most cases this effect will not be noticeable.
Windows settings
The system mouse settings can be changed in Mouse properties as seen below:
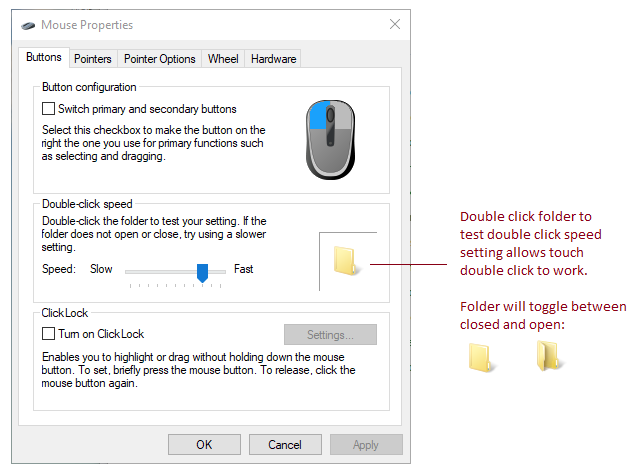
Most of these mouse dialogs allow the double click speed setting to be changed and this must be a slow (ish) setting to allow for touch double clicks. Too fast a setting will prevent double clicks (if not using UPDD's Assisted Double Clicks feature).
There are other related mouse settings in Windows. These are DoubleClickWidth and DoubleClickHeight (along with DoubleClickSpeed) . These settings establish the width of the rectangle that Windows uses to detect double-clicks. If sequential clicks are positioned within the rectangle defined by DoubleClickHeight and DoubleClickWidth and occur within the time specified by DoubleClickSpeed they are interpreted as double-clicks. Otherwise, they are interpreted as sequential single clicks.
Previous versions of UPDD set these internal settings to values that cater for finger double click usage but in some cases this could prevent a real mouse selecting items close to each other so these settings are no longer changed in preference of the Assisted Double Click feature described above. Should you want to change them the settings can be found in the registry at HKCU\Control Panel\Mouse using the RegEdit utility. The default Width and Height settings are 4 pixels and the speed is 500 milliseconds. UPDD previously set these settings to 32 and 370 respectively.

New user issue
If a new user logs in they will get the default Windows double click settings which again may make it difficult to double click.
Settings changed by 3rd party software
There have been cases of double click difficulties following the installation of mouse drivers that have reset these settings to values that prevent touch double clicks requiring the setting to be reset to ‘touch’ values.
Register settings
Should you need to manually set the registry for the Double Click Settings these lines can be copied to a .reg file and double clicked to update the registry settings:
Windows Registry Editor Version 5.00
[HKEY_CURRENT_USER\Control Panel\Mouse]
"DoubleClickHeight"="32"
"DoubleClickSpeed"="370"
"DoubleClickWidth"="32"
OS double click options
One potentially useful setting in Windows, when using the desktop via touch, is to invoke icons, folders and files using a single click rather than double click.
This setting is located in the folder options as shown below:

Mac OS X
Under Mac the Mouse dialog is as follows:

Under MacOS UPDD Commander One Finger Tap gesture will normally be set to Left click:

Performing 2 x One Finger Taps should be sufficient to genereate a double click, just like 2 x single clicks on a mouse in quick succession.
You do not need to define the One Finger Double Tap gesture as this is used to allow a double tap to be set to perform a totally different action. In fact, if this is set, it will likely stop double clicks occuring as it has to delay processing the initial single click to see if a 2nd click is following. If this gesture is enabled then you will see a warning in One Finger Tap gesture that there will be a delay: 'Gesture will be delayed by double tap'
Disabling double click
System level
If touch double click is to be disabled we suggest that the settings be set such that it is almost impossible to achieve a double click with touch, such as a fast Double-Click speed. Under Windows you can try Height and Width = 1, speed = 200.
Driver level
You can set the driver to ignore pen up notifications and delay the pen up processing to be outside that of the Double-Click speed.
If you set ignore_tip_switch and set liftoff_time_ms to a value > than needed for the OS to see the two touches as a double click then it will be difficult to generate a double click.
Upddutils set ignore_tip_switch 1
Upddutils set liftoff_time_ms 500 (experiment with lowest value that prevents double click)
See https://support.touch-base.com/Documentation/50415/Useful-driver-settings
However, pen ups on all touches will be delayed by the value you set.